在写信时,一般我们可以将信的内容用打印机进行打印,但多数情况下信封仍然是手写的,在某种意义上显得不够“标准化”。Microsoft Word为我们提供了写信的相关功能,位于“邮件”标签中。本篇文章将介绍如何使用Microsoft Word打印国际信封和国内信封,特别是在购买的已经印刷好的信封上打印收件人和发件人信息。
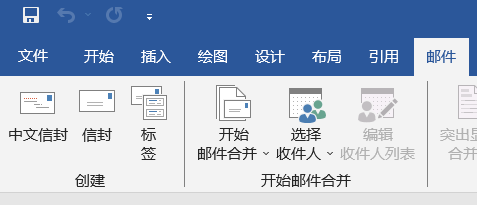
WPS Office暂不支持信封生成与打印功能。
一、国际信封打印方法
一般的,寄往国外和香港、澳门、台湾地区使用本方法进行打印。
在“邮件”标签页中点击“信封”,弹出“信封和标签”对话框。
在对话框中,填写收信人地址和寄信人地址,你也可以在地址中填上如电话号码等其他信息。不同国家有不同的地址格式书写要求,您可参照万国邮联关于填写地址的指导文件填写。(可能需要加载一会才显示选择国家和地区框)
若从国内邮寄,建议您同时用中文标明目的国家,以便工作人员处理。
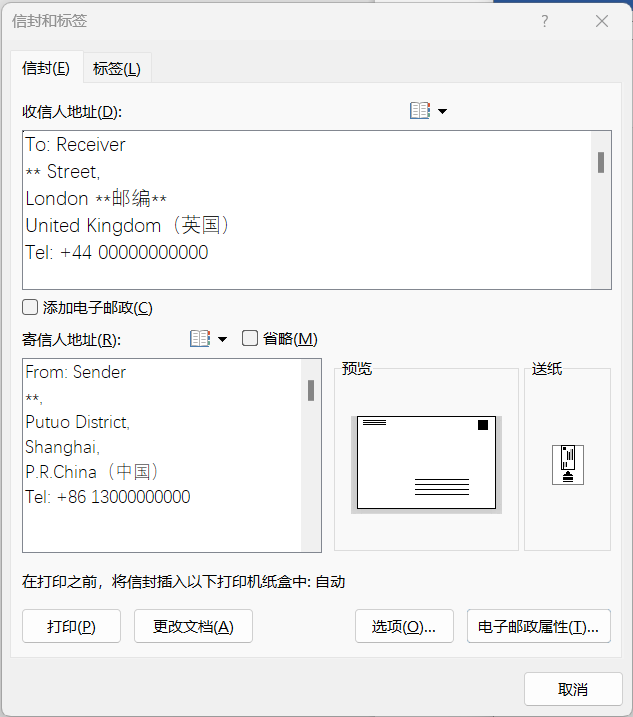
填写完毕后,点击“更改文档”将国际信封内容应用至文档中。
如果对收寄人地址位置、信封规格等有修改需求,您可返回“信封和标签”对话框选择“选项”进行修改。(信封大小您可参照信封后监制部分内容,一般会标明信封尺寸规格)
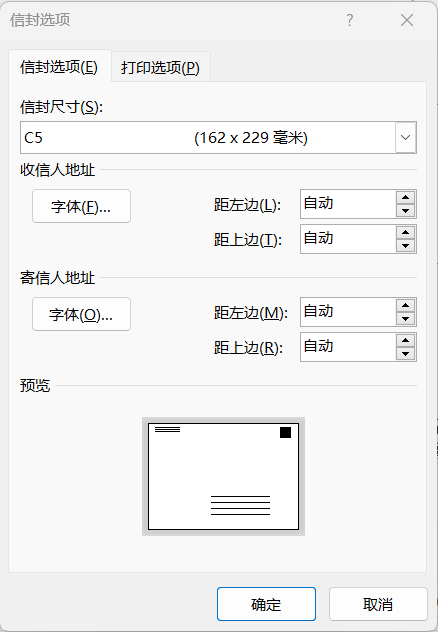
如若不需在信封添加除“信封和标签”对话框内填写的信息,可直接在对话框内点击“打印”。若有其他内容,请使用“文件-打印”进行操作(注意纸张大小和信封所在页数)。
在打印前,您需要将信封直接放在打印机进纸处居中放置(可借助两侧的挡板卡在进纸处中间,如下图所示),信封左侧朝上,以免打印偏离。

此外,若直接在“信封和标签”对话框打印需要注意您的打印默认首选项中“双面打印”为“无”,否则第一次进纸不会打印任何内容。(设置-蓝牙和其他设备-打印机和扫描仪-选择打印机-打印首选项-双面打印)
二、国内信封或印制国际国内信封打印方法
由于标准的力量,如果您购买的是按照国标生产的信封,您可使用打印机打印已经印有邮政编码框的信封,不会出现大的偏离情况。以下是GB/T 1416-2021中ZL信封示意图。
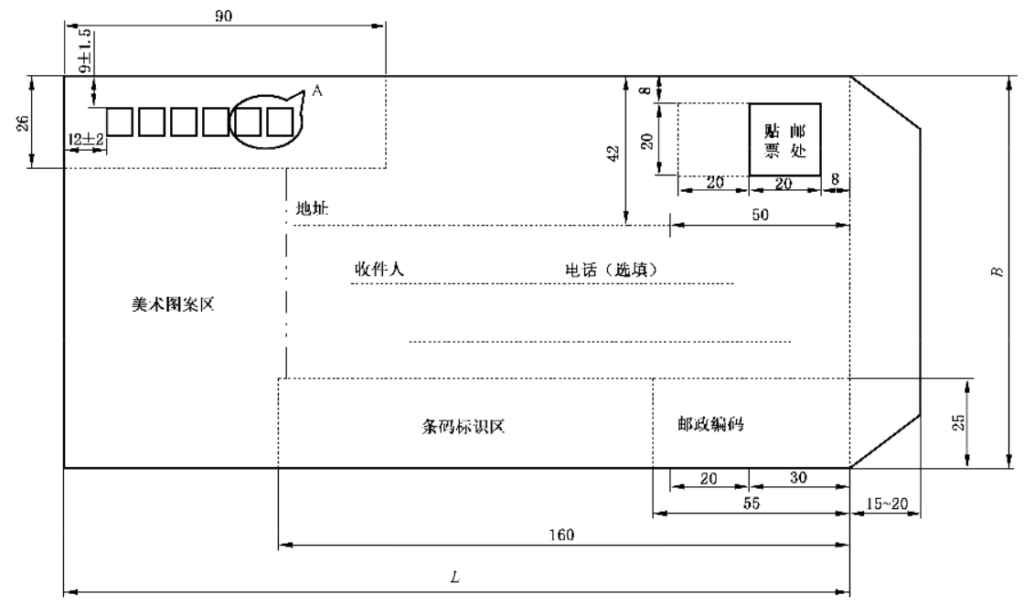
在“邮件”标签页中点击“中文信封”,弹出“信封制作向导”。
首先选择信封样式,主要是国际或国内信封以及尺寸。(信封大小您可参照信封后监制部分内容,一般会标明信封尺寸规格)
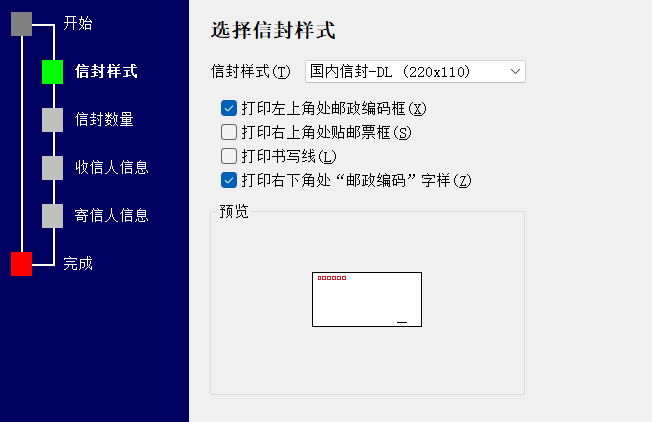
还需根据情况选择自带的打印内容。如果您在购买的已经印刷好的信封上打印,请不要勾选“打印左上角邮政编码框”、“打印右上角处贴邮票框”和“打印右下角处‘邮政编码’字样”,以免重复印刷造成覆盖。若为空白信封,您可根据需求打印。
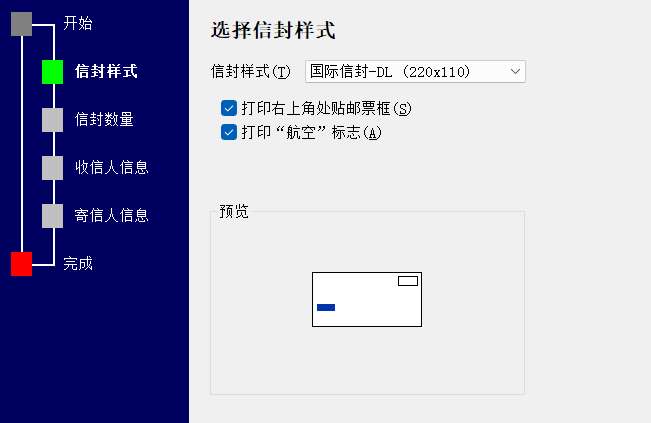
对于国际信封,建议您优先选择“一、国际信封打印方法”中打印已印刷信封。当然您也可按此方法打印空白信封。需要注意的是,仅航空邮件需要打印航空标志,否则无需打印(航空邮件邮资较贵,请注意贴足票)。
然后根据向导提示输入指定信息,除必要信息外若没有其中的某一项信息可不填写。若希望前往邮局寄挂号信建议您一并填写电话。
完成向导后Word会为您打开一个生成了信封的新文档。

经笔者测试,若直接在Word中打印,打印方向会产生问题。因此我们先在“文件-发布”中将其导出为PDF文档。
笔者使用Edge浏览器打开此文档,点击“打印”-“使用系统对话框打印”-“更多设置”,在此需要注意修改几个内容:
- 纸张尺寸:自定义尺寸
- 方向:横向
- 双面打印:无
纸张尺寸您可参照GB/T 1416-2021设置,注意单位。
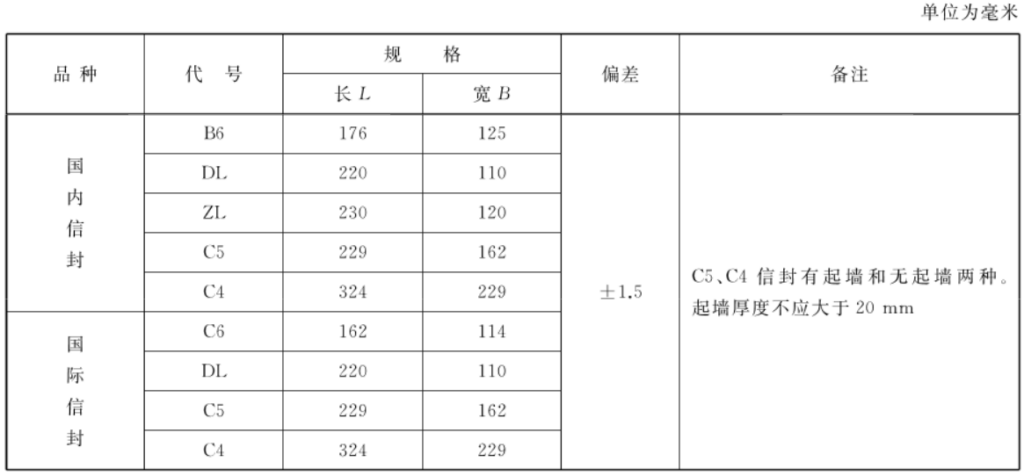
在打印前,您需要将信封直接放在打印机进纸处居中放置(可借助两侧的挡板卡在进纸处中间,如下图所示),信封左侧朝上(即邮编框在上),以免打印偏离。

此时,您就得到了一个打印好信息的国际或国内信封了。
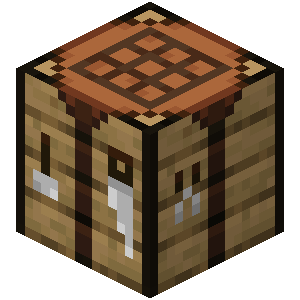
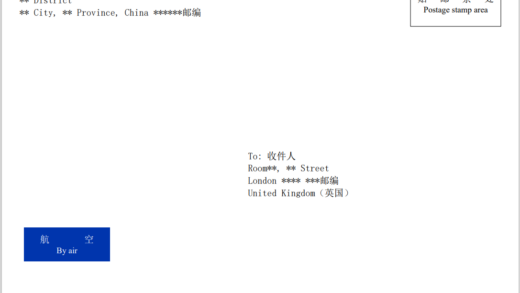

近期评论